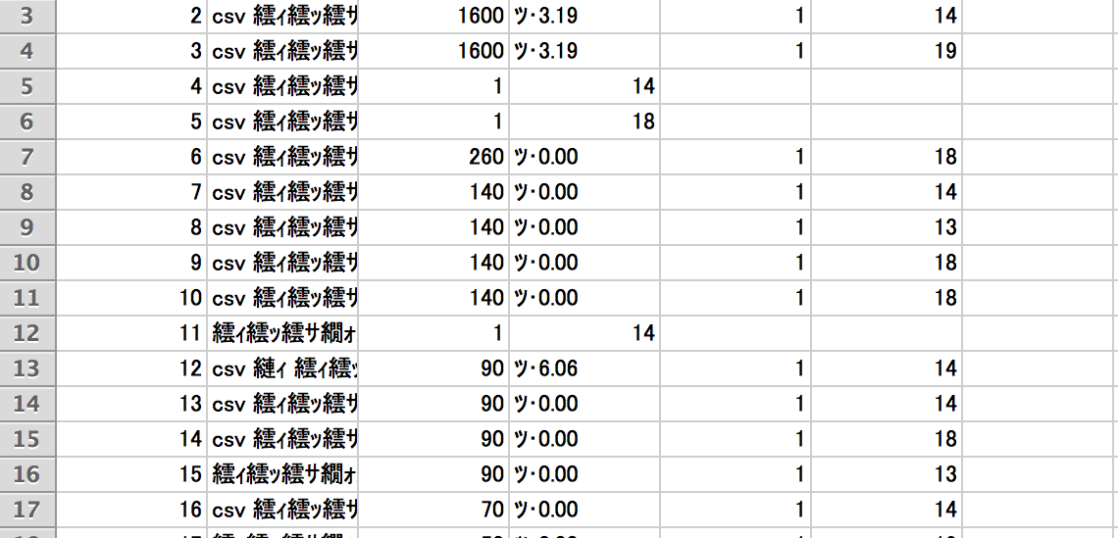CSVをエクセルに変換したいのに、Macだとどうしてもうまく変換できずに文字化けになってしまう。そんなことがあったので、この記事を読まれているのだと想像します。
私も全く同じ状況で、CSVのエクセル変換で相当悩みましたので、その気持ちよくわかります。
でも、一度CSVのエクセル変換のやり方を覚えてしまえば大丈夫。もう二度と悩まなくてすみますから、しっかり覚えてしまいましょう。

CSVというのは【Comma Separated Value】の略です。
つまり、カンマ(Comma)で区切った(Separated)データ値(Value)カンマで値を区切ったデータが入っているファイルなので「カンマ区切りファイル」とも呼ばれます
csvのエクセルの文字化け変換をサクッと解消する方法
Step:1 まずは、【.csv】を【.txt】に書き換える
MacでCSVをクリックすると、通常こんな感じに文字化けして変換されます。
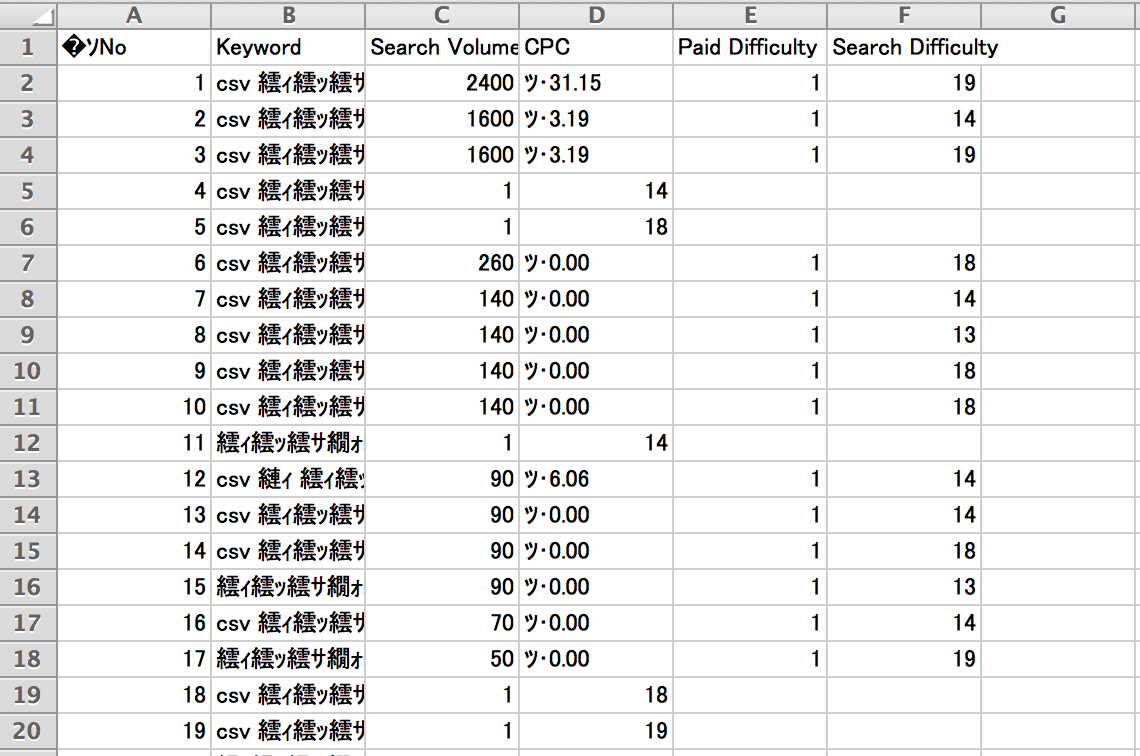
これは、ファイルの拡張子が【.csv】だから
なので、これを【.txt】に変えて上げましょう。こんな感じです。csvの部分にカーソールを当てて編集できるようにすれば、txtと書き換えられます。

これをクリックして表示すると、文字化けは解消します。
マックから下のように拡張子を変更してもいいですか?というメッセージが出ますから、.txtを使用をクリックしてください。
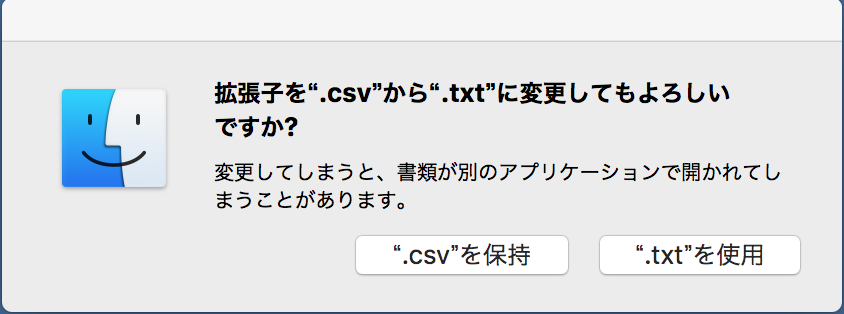
テキストエディットでの文字化けは解消され、カンマで区切られたデータが見えればOK!次に、これをエクセルに貼り付けます
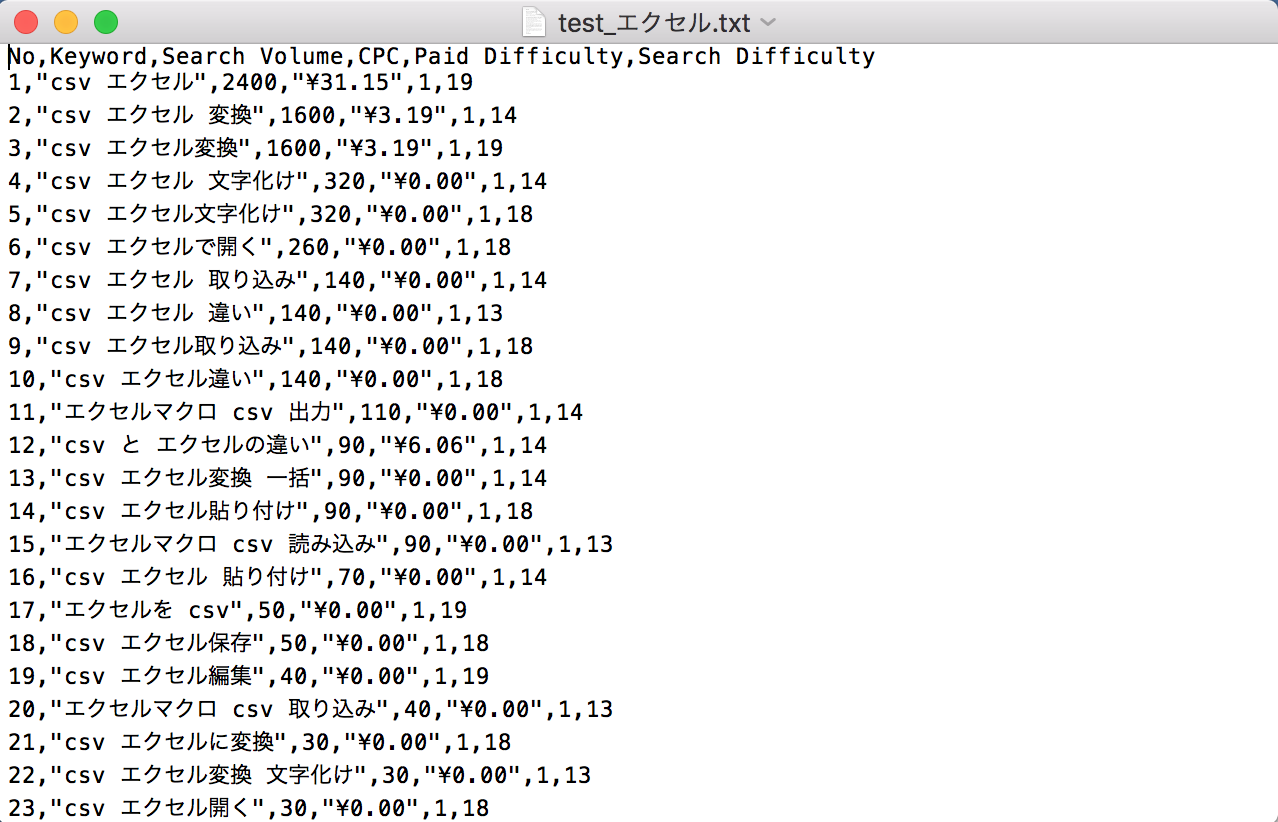
Step:2 エクセルにデータを貼り付ける
テキストエディットのデータを【command +Aで全体選択】し、エクセルにコピペしてください。すると、下の写真ようにエクセルにデータがペーストされると思います。これで、変換の第一段階達成!ゴールは間近です!
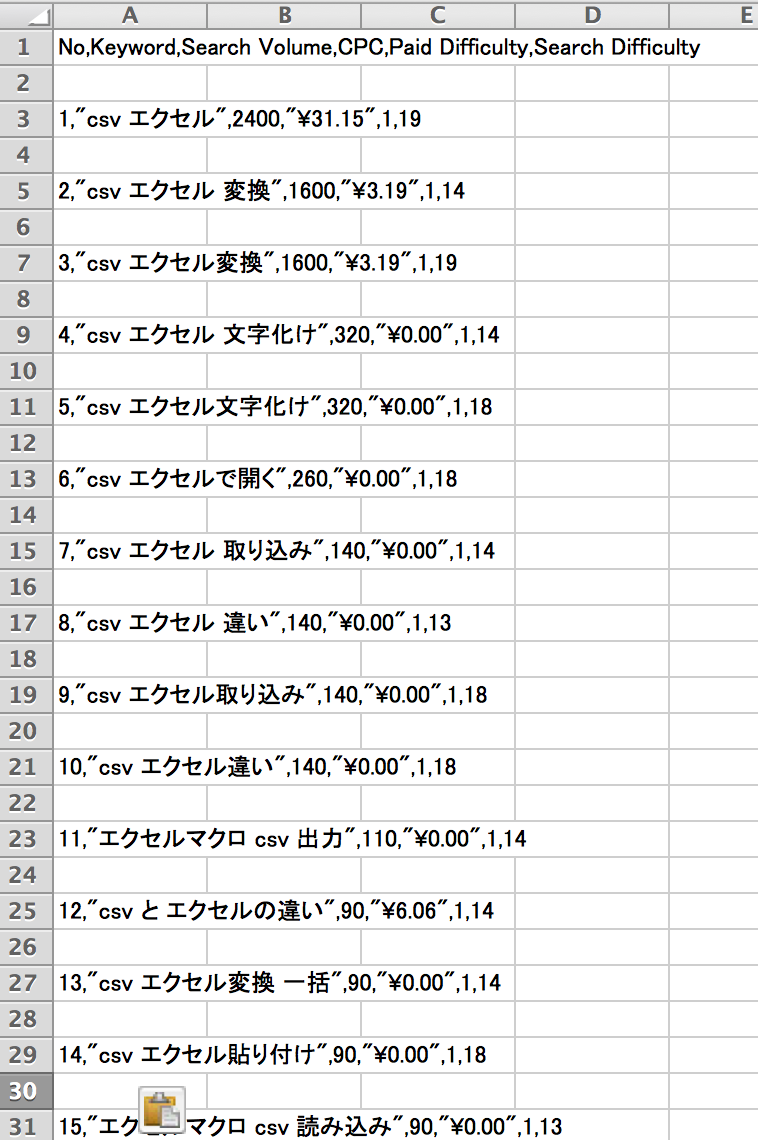
Step:3 テキストファイルウィザードを使用する
エクセルに貼り付けられたら、エクセルシートの左下を見てください。
見ると、【ペーストのオプション】を選ぶファイルマークが見えると思いますのでクリックしてください。
すると、写真のように選択できる状態になるので、【テキストファイルウィザードを使用する】を選びます。
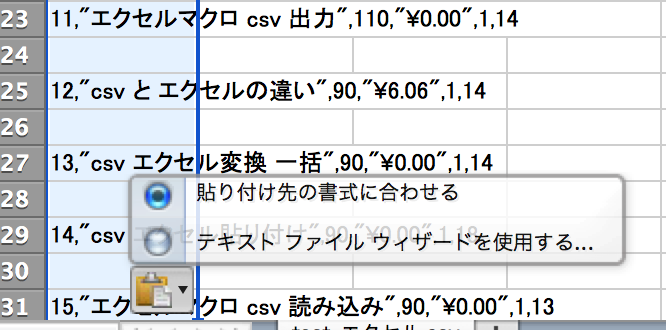
↓次のこのページは、スルーして【次へ】をクリック!
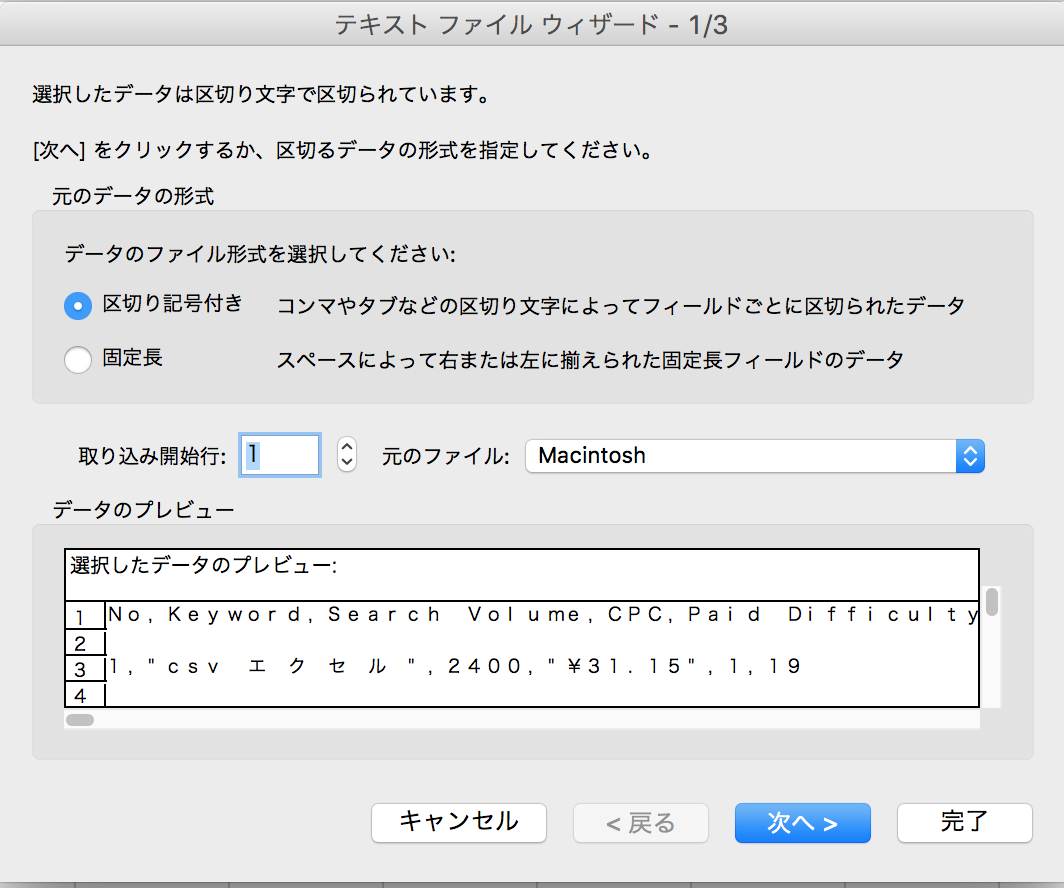
2ページ目にある、区切り文字内の【コンマ】にチェックを入れてください
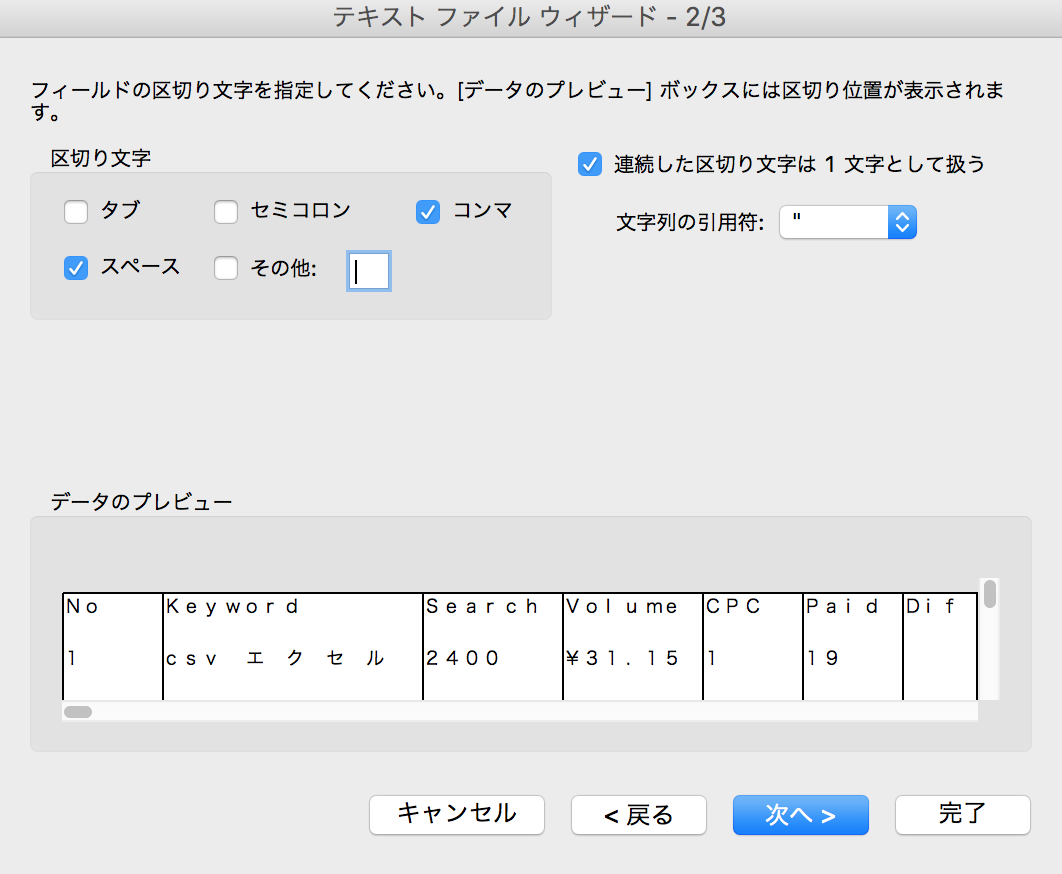
完了を押すと、はい!この通り!
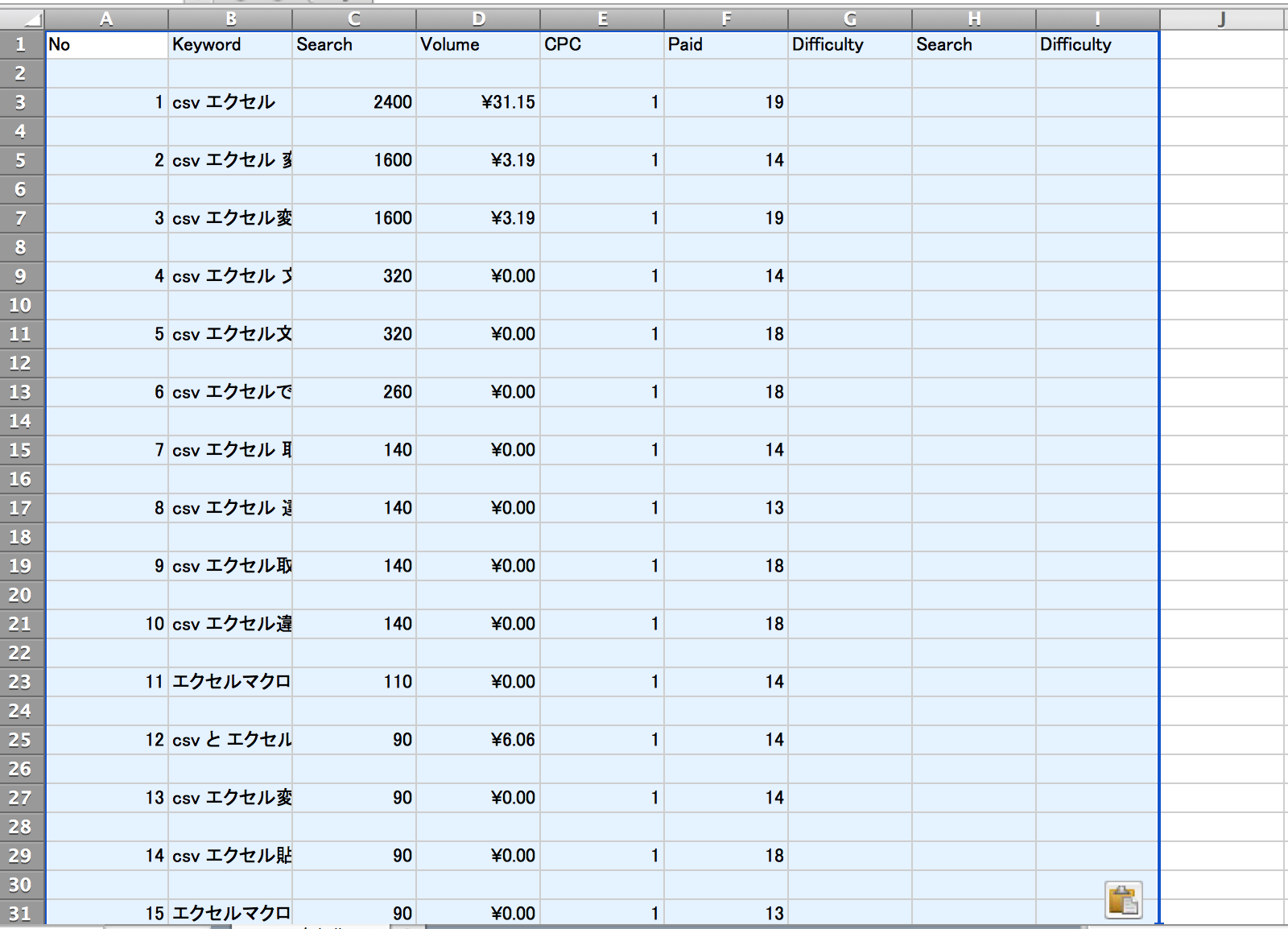
CSVデータをエクセルに変換できました。お疲れさまでした
ただ、このエクセル変換したCSVデータは、一行ごとにデータが表示されるのでこれを一行ずつ削除するのも面倒ですよね。
なので、この【余白の行を一気にまとめて削除する方法】も合わせて覚えちゃいましょう!